Adding A Newsletter Sign-Up
Email marketing is one of the most powerful and productive ways to reach new customers, grow your sales, and better engage your current customers and fans. It not only keeps your existing customers up to date about new designs, products or sales, but it also keeps your brand top in their minds for the next time they want to treat themselves. When it comes to effort and sales impact, email marketing tends to have the highest return and is super valuable in connecting with your base and sustainably growing your business. And, the best part is we can help!
Managed Email Newsletter Sign-up
You can allow Threadless to automatically send marketing emails to your existing and prospective customer base to help you create awareness and sales. While you still manage marketing decisions like social media marketing and other self-promotion efforts, Managed Email Marketing helps you expand your reach, connect with your audience, and increase sales with:
- Targeted sale and promotion emails for your shop to customers who have previously purchased (only available for shops opted into Managed Pricing and Promotions).
- New product announcements when a new product is available in your Artist Shop.
- New designs or collections announcement emails.
- Branded newsletter sign-up module in your Artist Shop.
- Automated marketing campaigns including welcome emails, abandoned cart notifications, and more.
Turn on "Let Threadless send email marketing communications to my customers" in your Artist Shop Settings to activate this feature.
Read more about Managed Email and Email Marketing and see examples of the email marketing available customized to your brand and Artist Shop.
External Email Newsletter Sign-up
In addition to our Managed Email and Email Marketing, you can also integrate your own third-party email newsletter into your Artist Shop.

Example of the email newsletter sign-up on Steven Rhodes's Artist Shop
Creating An External Email Account
To add your own newsletter sign-up, you'll need a third-party account like Mailchimp to manage the newsletter and if you don't already have one, you can use this Mailchimp sign-up link to get an account. You'll also get a $30 credit to your new account and Mailchimp is completely free for your first 2,000 subscribers.
Signing up

Integrate Your Artist Shops
Once on the Audience page, you can click on “Signup forms”
 From the Signup forms page, click on "Subscriber Pop-up" to get to the design page.
From the Signup forms page, click on "Subscriber Pop-up" to get to the design page.

Now you can design your sign-up form and then click the Connect Site button at the top of the page to get the Pop-up Code needed to add to your site. Copy that code snippet and email it to us at shop.support@threadless.com along with your Artist Shop URL.

When we receive the pop-up code, we can add the signup form to your Artist Shop and email you when it's added. Once it is added, make sure you have connected your Shop URL and published the pop-up form builder in Mailchimp for it to be visible.
Adding Your Contacts
Now you can start building your mailing list by adding any previous customers who have opted in to receive communication from you in addition to the new emails your pop-up is adding. In your Artist Shop Dashboard, go to the “ Orders” section and download a CSV file of your customer information. Then, select the opt-in customers and import this file into Mailchimp. To stay up to date, add any new opted-in customer emails before sending a new newsletter. If you are unsure about the opt-in process, consult Mailchimp support or help documentation.
Designing your Newsletter
You can choose to design your email in a few different ways. We suggest using Mailchimp's built-in templates, like the “Simple Layout” template. That allows you to easily add your logo and then customize the colors, text, and links in your newsletter.
Note: If you are using images in your email, be sure to have them linked somewhere on the web. This helps to avoid any missing or broken images when sending.
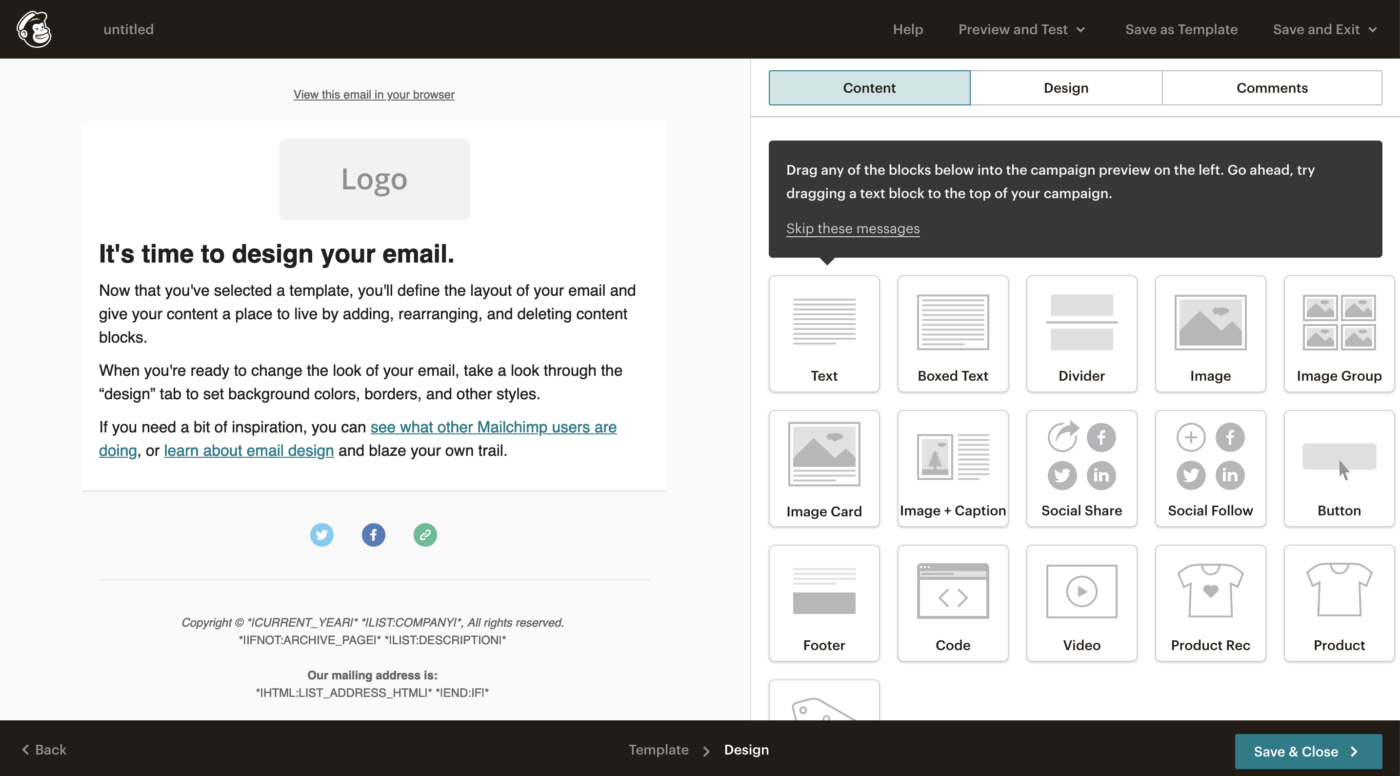
It’s also important to have a clear call-to-action in your emails so your recipients know where to click and what to do. We're fans of a big “SHOP NOW” link as it is really effective in driving clicks from your emails over to your shop.
Sending Your First Newsletter Blast
Once you have your sign-up added and you’ve made a contact list, you're ready to send your first email newsletter!
We recommend sending a newsletter at least once a week to stay engaged with customers and there are various reasons to reach out, such as:
- Releasing a new design in your shop
- Adding new product options to your shop
- Running a “Free Shipping” promotion
- Running a sale price promotion
- Refreshing your shop’s design
- Adding a collection of products or designs
- Encourage your customers to follow you on social
- It’s a holiday and you have the perfect design for the occasion
Good luck with your new email newsletter and check out our guide on growing your newsletter list here!
